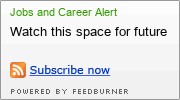| தெரிந்துக்கொள்ளலாம் |
| புதிய பதிவிடுவது எப்படி? |
| படங்களை எவ்வாறு பதிவிடுவது? |
| பழைய பதிவுகளை எப்படி பார்க்கலாம்? |
"குப்பையை குப்பைத் தொட்டியில் மட்டும் போடவும்"
Latest topics
» விடியல் காண வாby அ.இராமநாதன் Sun Nov 17, 2024 9:48 pm
» பெற்றோர் தினம்
by அ.இராமநாதன் Sun Nov 17, 2024 9:47 pm
» என் நெஞ்சில் நிறைந்தவளே!
by அ.இராமநாதன் Sun Nov 17, 2024 9:46 pm
» பலமுறை யோசித்தால் அதற்குப் பெயர்…
by அ.இராமநாதன் Fri Nov 15, 2024 9:29 pm
» மழை பெய்ததும் கரை புரண்டு ஓடும்….
by அ.இராமநாதன் Fri Nov 15, 2024 9:28 pm
» நன்மை, தீமை எதை செய்கிறோமோ அதுவே திரும்ப வரும்! -வலைப்பேச்சு
by அ.இராமநாதன் Fri Nov 15, 2024 9:28 pm
» சோதனையை கடந்தாதான் சாதனை!- வலையில் வசீகரித்தது
by அ.இராமநாதன் Fri Nov 15, 2024 9:27 pm
» பிச்சைக்காரனின் வேண்டுகோள்..!!
by அ.இராமநாதன் Fri Nov 15, 2024 9:27 pm
» செஸ் விளையாட்டில் குதிரையைத்தான் பிடிக்கும்!
by அ.இராமநாதன் Fri Nov 15, 2024 9:18 pm
» பேசிக்கொண்டிருக்கும்போதே தலைவர் சிரிக்கிறாரே, ஏன்?
by அ.இராமநாதன் Fri Nov 15, 2024 9:18 pm
» உன் கண்ணில் நீர் வழிந்தால்…
by அ.இராமநாதன் Fri Nov 08, 2024 7:38 pm
» வாட் போ புத்தர் ஆலயம்
by அ.இராமநாதன் Fri Nov 08, 2024 7:37 pm
» அன்பு மனத்தில் இருக்கும் இறைவா!
by அ.இராமநாதன் Fri Nov 08, 2024 7:36 pm
» வெற்றி நம் கையில்
by அ.இராமநாதன் Fri Nov 08, 2024 7:35 pm
» தேசிய புற்றுநோய் விழிப்புணர்வு தினம்
by அ.இராமநாதன் Fri Nov 08, 2024 4:13 pm
» கமல் பிறந்த நாள்…
by அ.இராமநாதன் Fri Nov 08, 2024 4:11 pm
» மீன் சாப்பிடுவதால் உண்டாகும் நன்மைகள்
by அ.இராமநாதன் Fri Nov 08, 2024 4:09 pm
» மூக்கிரட்டைக் கீரையின் பயன்கள்
by அ.இராமநாதன் Fri Nov 08, 2024 4:08 pm
» உங்களுக்குத் தெரியுமா?
by அ.இராமநாதன் Fri Nov 08, 2024 4:06 pm
» போர்க்களத்தில் வெற்றி வாகை சூட தேவை துணை அல்ல துணிச்சல்!
by அ.இராமநாதன் Fri Nov 08, 2024 4:05 pm
» வாட்ஸ் அப் டுடே
by அ.இராமநாதன் Fri Nov 08, 2024 4:04 pm
» இரண்டு மரங்கள் – நீதிக்கதை
by அ.இராமநாதன் Fri Nov 08, 2024 4:02 pm
» வீரமாமுனிவர் பிறந்த நாள்
by அ.இராமநாதன் Fri Nov 08, 2024 4:00 pm
» அன்பு வெறுப்பை வெல்ல வேண்டும்..!
by அ.இராமநாதன் Fri Nov 08, 2024 3:59 pm
» பெரியாரின் 10 சிந்தனைகள்
by அ.இராமநாதன் Fri Nov 08, 2024 3:58 pm
» ஆறிலே பத்து போகும் சார்..!
by அ.இராமநாதன் Wed Nov 06, 2024 7:53 pm
» அம்மா செய்யுற முறுக்கிலே குணமாகுதான்னு பார்க்கலாம்!
by அ.இராமநாதன் Wed Nov 06, 2024 7:51 pm
» கப்பிள்ஸ் வீடியோஸ் டிரெண்டிங்…
by அ.இராமநாதன் Wed Nov 06, 2024 7:46 pm
» உங்களுக்கு ஒரு சிறிய கண்டம் இருக்கு!
by அ.இராமநாதன் Wed Nov 06, 2024 7:45 pm
» இந்த கிராமத்தில் யாரும் சமைப்பதில்லை!
by அ.இராமநாதன் Wed Nov 06, 2024 7:44 pm
» இரவையும் பகலாக்கி….(தன்முனைக் கவிதைகள்)
by அ.இராமநாதன் Wed Nov 06, 2024 7:43 pm
» நித்தம் ஒரு நாடகம்தான்…(தன்முனைக் கவிதைகள்)
by அ.இராமநாதன் Wed Nov 06, 2024 7:42 pm
» என் பார்வையில் வள்ளலார்
by அ.இராமநாதன் Wed Nov 06, 2024 7:41 pm
» நீச்சல் போட்டிகளில் சாதித்த ஜெயவீணா
by அ.இராமநாதன் Wed Nov 06, 2024 7:40 pm
» திவ்யா சத்யராஜ்- ஊட்டச்சத்து நிபுணர்
by அ.இராமநாதன் Wed Nov 06, 2024 7:39 pm
» அந்த மாதிரியான கதைகளில் நடிக்க ஆர்வம்!
by அ.இராமநாதன் Wed Nov 06, 2024 7:38 pm
» அது என்ன சத்தம்
by அ.இராமநாதன் Wed Nov 06, 2024 7:36 pm
» சும்மா இருக்கலாமா – தென்கச்சி சுவாமிநாதன்
by அ.இராமநாதன் Wed Nov 06, 2024 7:36 pm
» ஊடல் தணிக்கும் உறவு
by அ.இராமநாதன் Wed Nov 06, 2024 7:35 pm
» எழுத்தும் எறும்பும்
by அ.இராமநாதன் Wed Nov 06, 2024 7:34 pm
» பூக்களின் புன்னகை
by அ.இராமநாதன் Wed Nov 06, 2024 7:33 pm
» உடம்பெல்லாம் பல், கடிக்க தெரியாது! – விடுகதைகள்
by அ.இராமநாதன் Wed Nov 06, 2024 7:32 pm
» சிங்கம் சிங்கிள் பக்கம்தான் எழுதும்!
by அ.இராமநாதன் Wed Nov 06, 2024 7:30 pm
» கவியரசன் கண்ணதாசன்
by அ.இராமநாதன் Tue Nov 05, 2024 2:56 pm
» ஐந்து பைசா குருவி பிஸ்கெட்
by அ.இராமநாதன் Tue Nov 05, 2024 2:55 pm
டாஸ்க் மேனேஜர் : பயனுள்ள ஒரு பார்வை
2 posters
Page 1 of 1
 டாஸ்க் மேனேஜர் : பயனுள்ள ஒரு பார்வை
டாஸ்க் மேனேஜர் : பயனுள்ள ஒரு பார்வை
விண்டோஸ் புரோகிராம் தரும் டாஸ்க் மேனேஜர் நமக்கு நல்ல சமயத்தில் உதவிடும் நண்பனாகும். புரோகிராம்களை இயக்குவதற்கும் நிறுத்து வதற்கும் இதில் வழி உண்டு. கம்ப்யூட்டரின் செயல்பாடு குறித்த புள்ளி விபரங்களையும் தகவல்களையும் சரியாக இதிலிருந்து பெறலாம். இதனை எப்படிப் பயன்படுத்துவது என இங்கு பார்க்கலாம்.
டாஸ்க் மேனேஜரை இயக்க, அதனைத் திறக்கக் கீழே கொடுத்துள்ள வழிகளில் ஒன்றைப் பயன்படுத்துங்கள்.
1. Ctrl Shift Esc கீகளை அழுத்துங்கள்.
2. டாஸ்க் பாரில் காலியாக உள்ள இடத்தில், ரைட் கிளிக் செய்து கிடைக்கும் மெனுவில், Task Manager என்பதில் கிளிக் செய்திடுக.
3. Ctrl Alt Delete கீகளை அழுத்தி பெறுக.
டாஸ்க் மேனேஜர் விண்டோவில் ஐந்து டேப்கள் இருப்பதைக் காணலாம். இவற்றின் பயன்பாட்டினை இங்கு காணலாம்.
1. அப்ளிகேஷன்கள் (Applications): இதன் கீழ் உங்கள் கம்ப்யூட்டரில் அப்போது இயங்கிக் கொண்டிருக்கும் புரோகிராம்கள் (பணிகள்) காட்டப்படும். இதில் சிஸ்டம் ட்ரேயில் மினிமைஸ் செய்யப்பட்டிருக்கும், ஆண்ட்டி வைரஸ் போன்ற புரோகிராம்கள் காட்டப்பட மாட்டாது. இந்த டேப்பினைப் பயன்படுத்தி, இயங்கிக் கொண்டிருக்கும் இடைப் பொழுதில், உறைந்து செயலற்று நின்று போன, புரோகிராம்களை மூடலாம். அந்த புரோகிராமினைத் தேர்ந்தெடுத்து, End Task பட்டனை அழுத்தினால் போதும். நம் கட்டளைகளுக்கு எந்தவித செயல்பாடும் காட்டாமல் அப்படியே நின்று போன புரோகிராம்களை மூட இது மிகவும் உதவும். ஆனால், அந்த புரோகிராம் மூலம் சேவ் செய்யப்படாத டேட்டா, பின்னர் நமக்குக் கிடைக்காது. எடுத்துக்காட்டாக, வேர்ட் புரோகிராமில் டெக்ஸ்ட் டாகுமெண்ட் பைல் ஒன்றை உருவாக்கிக் கொண்டிருக்கையில், வேர்ட் இயங்காமல் போனால், அதன் இயக்கத்தினை டாஸ்க் மேனேஜர் மூலமாக முடிவிற்குக் கொண்டு வந்தால், இறுதியாக எப்போது சேவ் செய்தோமோ, அல்லது வேர்ட் செட் செய்தபடி எப்போது சேவ் செய்ததோ, அதுவரை மட்டுமே பைல் கிடைக்கும்.
2. இயங்கிக் கொண்டிருக்கும் புரோகிராம் ஒன்றினை முன்னுக்குக் கொண்டு வர, அதனைத் தேர்ந்தெடுத்துவிட்டு, பின்னர், Switch To என்பதில் கிளிக் செய்திடவும்.
3. புதிய புரோகிராம் ஒன்றை இயக்க, முதலில் New Task. என்பதில் கிளிக் செய்திடவும். அடுத்து புரோகிராமிற்கான கட்டளை வரியைத் தரவும். அல்லது Browse பட்டனில் கிளிக் செய்து, புரோகிராமினைத் தேர்ந்தெடுத்து இயக்கவும். இது ஸ்டார்ட் மெனுவில் ரன் (Run) கட்டம் மூலம் இயக்குவதற்கு இணையானது.
2. ப்ராசெஸ்ஸஸ் (Processes): இங்கு இயங்கிக் கொண்டிருக்கும் அனைத்து இயக்க பைல்களையும் காணலாம். ஏதேனும் ஒன்றை மூடினால், சேவ் செய்யப்படாத டேட்டா தொலையலாம். உறைந்து போன புரோகிராமின் செயல்பாட்டினையும் இதன் வழியாகவும் நிறுத்தலாம். ஆனால், நாம் எதனை நிறுத்த முயற்சிக்கிறோம் என்பதனைச் சரியாகத் தெரிந்து வைத்திருக்க வேண்டும். அதற்கான கோப்பு எது என்று உணர்ந்திருக்க வேண்டும். சில வேளைகளில், இதனைச் சரியாக அறியாதோர், சிஸ்டம் பைல்களில் ஏதேனும் ஒன்றை நிறுத்தி விடுவார்கள். இதனால் சிஸ்டம் இயங்கு வதில் பிரச்னை ஏற்படலாம். எனவே, இதனைச் சரியாக அணுகுவது எப்படி எனப் பார்க்கலாம்.
1. அப்போது இயங்கிக் கொண்டிருக்கும் புரோகிராமின் இயக்கத்தினை நிறுத்த, அப்ளிகேஷன்ஸ் டேப் கிளிக் செய்து, அதில் அந்த புரோகிராமின் மீது ரைட் கிளிக் செய்திடவும். பின்னர், கிடைக்கும் மெனுவில், Go To Process என்பதில் கிளிக் செய்திடவும். உடனே Process டேப் திறக்கப்பட்டு, அந்த புரோகிராமிற்கான இயக்க பைல் ஹைலைட் செய்து காட்டப்படும். இதன் இயக்கத்தினை நிறுத்த, End Process என்பதில் கிளிக் செய்திடவும். அப்ளிகேஷன்ஸ் டேப் அழுத்தி, ஒரு புரோகிராமின் இயக்கத்தினை நிறுத்த முடியாத போது, இந்த வழியைப் பின்பற்றலாம். Process ஒன்றில் ரைட் கிளிக் செய்து, பின்னர் End Process Tree என்பதில் கிளிக் செய்தால், அந்த இயக்கம் சார்ந்த அனைத்து பைல் இயக்கங்களும் முடிவிற்குக் கொண்டு வரப்படும்.
3. சர்வீசஸ் (Services): சர்வீசஸ் என்பவை, பின்னணியில் இயங்கும் சப்போர்ட் புரோகிராம்களாகும். இதில் பெரும் பாலானவை, கம்ப்யூட்டர் இயங்கத் தொடங்கும்போதே, இயங்கி பின்னணியில் செயல்படும்.
1.ஒரு சர்வீஸ் புரோகிராமினை இயக்க, நிறுத்தப்பட்ட சர்வீஸ் மீது ரைட் கிளிக் செய்து, பின்னர், Start Service என்பதில் கிளிக் செய்திடவும்.
2. ஒரு சர்வீஸை நிறுத்திட, இயங்கிக் கொண்டிருக்கும் சர்வீஸில் ரைட் கிளிக் செய்து, Stop Service என்பதில் கிளிக் செய்திடவும்.
3. சர்வீஸ் ஒன்றுடன் சார்ந்த இயக்கங்களைக் காண, அதன் மீது ரைட் கிளிக் செய்து, Go To Process என்பதில் கிளிக் செய்திடவும். இதன் மூலம், ஒரு சர்வீஸ், கம்ப்யூட்டரின் பிற திறன் செயல்களை இயங்கவிடாமல் அழுத்திக் கொண்டுள்ளதா எனத் தெரியவரும்.
4. பெர்பார்மன்ஸ் (Performance): இந்த டேப் சிஸ்டம் இயக்கத்தின் பல்வேறு பிரிவுகளைக் காட்டும்.
1. மேலாக, சிபியு பயன்பாட்டினைக் காட்டும் மீட்டர் ஒன்று இயங்கியவாறு இருக்கும். அருகிலேயே CPU usage history line கிராப் ஒன்று காட்டப்படும். ஒன்றுக்கு மேற்பட்ட வரைபட வரிகள் இருப்பின், அது சிபியுவின் பல செயல்பாடுகளைக் காட்டும்.
2. சிபியு பயன்பாடு மீட்டர் மற்றும் சிபியு பயன்பாடு லைன் கிராப் கீழாக, அதே போன்ற மெமரி பயன்பாட்டிற்கான அளவீடுகள் காட்டப்படும்.
3. இன்னும் கீழாகப் பார்த்தால், கம்ப்யூட்டர் இயக்கிக் கொண்டிருக்கும் பைல்கள் மற்றும் மெமரி பயன்பாடு ஆகியவை காட்டப்படும்.
5. நெட்வொர்க்கிங் (Networking): நெட்வொர்க் இயக்கத்திற்கான லைன் கிராப் இதில் காட்டப்படும். வரை வரிகள் கீழாக கூடுதல் புள்ளி விபரங்கள் காட்டப்படும்.
6. யூசர்ஸ் (Users): இந்த டேப்பில், கம்ப்யூட்டர் சிஸ்டத்தினைப் பயன்படுத்துவோர் அனைவரின் பட்டியல் காட்டப்படும்.
1. இதில் ஒரு யூசரை ஹைலைட் செய்து, Log off என்பதில் கிளிக் செய்தால், அந்த யூசரின் பயன்பாட்டு காலம் முடிக்கப்படும்.
2. ஏதேனும் ஒரு யூசரை கிளிக் செய்து, Disconnect என்பதில் கிளிக் செய்தால், பயனாளரின் பணிக்காலம் முடிக்கப் படும். ஆனால் அது மெமரியில் காத்து வைக்கப்படும். இதனால், பின்னர், அந்த பயனாளர், மீண்டும் லாக் ஆன் செய்து, தான் விட்ட பணியினைத் தொடரலாம்.
7. டாஸ்க் மேனேஜர் டிப்ஸ்: ப்ராசசஸ், சிபியு பயன்பாடு, மெமரி அளவு ஆகிய அனைத்தும் டாஸ்க் மேனேஜரின் கீழாகக் காட்டப்படும் தகவல்களாகும். இந்த மிக அடிப்படையான தகவல்கள், உங்கள் பெர்சனல் கம்ப்யூட்டர் எவ்வளவு கடினமாகப் பணியாற்றிக் கொண்டிருக் கிறது அல்லது பணியே ஆற்றாமல் இருக்கிறது என்பதனை அறிந்து கொள்ளலாம். இதில் செயல்திறன் சார்ந்த எண்கள் அதிகமாக இருந்தால், பிரச்னைகளை அறியும் செயல்பாட்டினை மேற்கொள்ளலாம்.
1. கட்டளைக்குச் செயல்படாத அப்ளிகேஷன்களைக் கண்டறிய அப்ளிகேஷன்ஸ் டேப்பினைக் கிளிக் செய்திட வேண்டும்.
2. கம்ப்யூட்டரின் திறனை அதிகம் எடுத்துக் கொள்கிறதா என்பதனை அறிய ப்ராசசஸ் டேப்பினை செக் செய்திடலாம். ப்ராசஸ் ஒன்றினை முடிவிற்குக் கொண்டு வரும் முன், அது குறித்துத் தீவிரமாக அறியவும். இந்த வகையில் மெனு பாரில் உள்ள வியூ மெனு மூலமும் தகவல்களை அறியலாம். மேலதிகத் தகவல்களுக்கு அல்லது டாஸ்க் மானேஜர் மூலம் பிரச்னைகளுக்குத் தீர்வு கிடைக்கவில்லை என்றால், டாஸ்க் மேனேஜரைத் திறந்து மெனு பாரில் Help என்பதில் கிளிக் செய்து, பின்னர் கிடைக்கும் விண்டோவில் Task Manager Help Topics என்பதில் கிளிக் செய்து, கிடைக்கும் தகவல்களைப் பிரித்தறிந்து படிக்கவும்.
நன்றி தினமலர்
டாஸ்க் மேனேஜரை இயக்க, அதனைத் திறக்கக் கீழே கொடுத்துள்ள வழிகளில் ஒன்றைப் பயன்படுத்துங்கள்.
1. Ctrl Shift Esc கீகளை அழுத்துங்கள்.
2. டாஸ்க் பாரில் காலியாக உள்ள இடத்தில், ரைட் கிளிக் செய்து கிடைக்கும் மெனுவில், Task Manager என்பதில் கிளிக் செய்திடுக.
3. Ctrl Alt Delete கீகளை அழுத்தி பெறுக.
டாஸ்க் மேனேஜர் விண்டோவில் ஐந்து டேப்கள் இருப்பதைக் காணலாம். இவற்றின் பயன்பாட்டினை இங்கு காணலாம்.
1. அப்ளிகேஷன்கள் (Applications): இதன் கீழ் உங்கள் கம்ப்யூட்டரில் அப்போது இயங்கிக் கொண்டிருக்கும் புரோகிராம்கள் (பணிகள்) காட்டப்படும். இதில் சிஸ்டம் ட்ரேயில் மினிமைஸ் செய்யப்பட்டிருக்கும், ஆண்ட்டி வைரஸ் போன்ற புரோகிராம்கள் காட்டப்பட மாட்டாது. இந்த டேப்பினைப் பயன்படுத்தி, இயங்கிக் கொண்டிருக்கும் இடைப் பொழுதில், உறைந்து செயலற்று நின்று போன, புரோகிராம்களை மூடலாம். அந்த புரோகிராமினைத் தேர்ந்தெடுத்து, End Task பட்டனை அழுத்தினால் போதும். நம் கட்டளைகளுக்கு எந்தவித செயல்பாடும் காட்டாமல் அப்படியே நின்று போன புரோகிராம்களை மூட இது மிகவும் உதவும். ஆனால், அந்த புரோகிராம் மூலம் சேவ் செய்யப்படாத டேட்டா, பின்னர் நமக்குக் கிடைக்காது. எடுத்துக்காட்டாக, வேர்ட் புரோகிராமில் டெக்ஸ்ட் டாகுமெண்ட் பைல் ஒன்றை உருவாக்கிக் கொண்டிருக்கையில், வேர்ட் இயங்காமல் போனால், அதன் இயக்கத்தினை டாஸ்க் மேனேஜர் மூலமாக முடிவிற்குக் கொண்டு வந்தால், இறுதியாக எப்போது சேவ் செய்தோமோ, அல்லது வேர்ட் செட் செய்தபடி எப்போது சேவ் செய்ததோ, அதுவரை மட்டுமே பைல் கிடைக்கும்.
2. இயங்கிக் கொண்டிருக்கும் புரோகிராம் ஒன்றினை முன்னுக்குக் கொண்டு வர, அதனைத் தேர்ந்தெடுத்துவிட்டு, பின்னர், Switch To என்பதில் கிளிக் செய்திடவும்.
3. புதிய புரோகிராம் ஒன்றை இயக்க, முதலில் New Task. என்பதில் கிளிக் செய்திடவும். அடுத்து புரோகிராமிற்கான கட்டளை வரியைத் தரவும். அல்லது Browse பட்டனில் கிளிக் செய்து, புரோகிராமினைத் தேர்ந்தெடுத்து இயக்கவும். இது ஸ்டார்ட் மெனுவில் ரன் (Run) கட்டம் மூலம் இயக்குவதற்கு இணையானது.
2. ப்ராசெஸ்ஸஸ் (Processes): இங்கு இயங்கிக் கொண்டிருக்கும் அனைத்து இயக்க பைல்களையும் காணலாம். ஏதேனும் ஒன்றை மூடினால், சேவ் செய்யப்படாத டேட்டா தொலையலாம். உறைந்து போன புரோகிராமின் செயல்பாட்டினையும் இதன் வழியாகவும் நிறுத்தலாம். ஆனால், நாம் எதனை நிறுத்த முயற்சிக்கிறோம் என்பதனைச் சரியாகத் தெரிந்து வைத்திருக்க வேண்டும். அதற்கான கோப்பு எது என்று உணர்ந்திருக்க வேண்டும். சில வேளைகளில், இதனைச் சரியாக அறியாதோர், சிஸ்டம் பைல்களில் ஏதேனும் ஒன்றை நிறுத்தி விடுவார்கள். இதனால் சிஸ்டம் இயங்கு வதில் பிரச்னை ஏற்படலாம். எனவே, இதனைச் சரியாக அணுகுவது எப்படி எனப் பார்க்கலாம்.
1. அப்போது இயங்கிக் கொண்டிருக்கும் புரோகிராமின் இயக்கத்தினை நிறுத்த, அப்ளிகேஷன்ஸ் டேப் கிளிக் செய்து, அதில் அந்த புரோகிராமின் மீது ரைட் கிளிக் செய்திடவும். பின்னர், கிடைக்கும் மெனுவில், Go To Process என்பதில் கிளிக் செய்திடவும். உடனே Process டேப் திறக்கப்பட்டு, அந்த புரோகிராமிற்கான இயக்க பைல் ஹைலைட் செய்து காட்டப்படும். இதன் இயக்கத்தினை நிறுத்த, End Process என்பதில் கிளிக் செய்திடவும். அப்ளிகேஷன்ஸ் டேப் அழுத்தி, ஒரு புரோகிராமின் இயக்கத்தினை நிறுத்த முடியாத போது, இந்த வழியைப் பின்பற்றலாம். Process ஒன்றில் ரைட் கிளிக் செய்து, பின்னர் End Process Tree என்பதில் கிளிக் செய்தால், அந்த இயக்கம் சார்ந்த அனைத்து பைல் இயக்கங்களும் முடிவிற்குக் கொண்டு வரப்படும்.
3. சர்வீசஸ் (Services): சர்வீசஸ் என்பவை, பின்னணியில் இயங்கும் சப்போர்ட் புரோகிராம்களாகும். இதில் பெரும் பாலானவை, கம்ப்யூட்டர் இயங்கத் தொடங்கும்போதே, இயங்கி பின்னணியில் செயல்படும்.
1.ஒரு சர்வீஸ் புரோகிராமினை இயக்க, நிறுத்தப்பட்ட சர்வீஸ் மீது ரைட் கிளிக் செய்து, பின்னர், Start Service என்பதில் கிளிக் செய்திடவும்.
2. ஒரு சர்வீஸை நிறுத்திட, இயங்கிக் கொண்டிருக்கும் சர்வீஸில் ரைட் கிளிக் செய்து, Stop Service என்பதில் கிளிக் செய்திடவும்.
3. சர்வீஸ் ஒன்றுடன் சார்ந்த இயக்கங்களைக் காண, அதன் மீது ரைட் கிளிக் செய்து, Go To Process என்பதில் கிளிக் செய்திடவும். இதன் மூலம், ஒரு சர்வீஸ், கம்ப்யூட்டரின் பிற திறன் செயல்களை இயங்கவிடாமல் அழுத்திக் கொண்டுள்ளதா எனத் தெரியவரும்.
4. பெர்பார்மன்ஸ் (Performance): இந்த டேப் சிஸ்டம் இயக்கத்தின் பல்வேறு பிரிவுகளைக் காட்டும்.
1. மேலாக, சிபியு பயன்பாட்டினைக் காட்டும் மீட்டர் ஒன்று இயங்கியவாறு இருக்கும். அருகிலேயே CPU usage history line கிராப் ஒன்று காட்டப்படும். ஒன்றுக்கு மேற்பட்ட வரைபட வரிகள் இருப்பின், அது சிபியுவின் பல செயல்பாடுகளைக் காட்டும்.
2. சிபியு பயன்பாடு மீட்டர் மற்றும் சிபியு பயன்பாடு லைன் கிராப் கீழாக, அதே போன்ற மெமரி பயன்பாட்டிற்கான அளவீடுகள் காட்டப்படும்.
3. இன்னும் கீழாகப் பார்த்தால், கம்ப்யூட்டர் இயக்கிக் கொண்டிருக்கும் பைல்கள் மற்றும் மெமரி பயன்பாடு ஆகியவை காட்டப்படும்.
5. நெட்வொர்க்கிங் (Networking): நெட்வொர்க் இயக்கத்திற்கான லைன் கிராப் இதில் காட்டப்படும். வரை வரிகள் கீழாக கூடுதல் புள்ளி விபரங்கள் காட்டப்படும்.
6. யூசர்ஸ் (Users): இந்த டேப்பில், கம்ப்யூட்டர் சிஸ்டத்தினைப் பயன்படுத்துவோர் அனைவரின் பட்டியல் காட்டப்படும்.
1. இதில் ஒரு யூசரை ஹைலைட் செய்து, Log off என்பதில் கிளிக் செய்தால், அந்த யூசரின் பயன்பாட்டு காலம் முடிக்கப்படும்.
2. ஏதேனும் ஒரு யூசரை கிளிக் செய்து, Disconnect என்பதில் கிளிக் செய்தால், பயனாளரின் பணிக்காலம் முடிக்கப் படும். ஆனால் அது மெமரியில் காத்து வைக்கப்படும். இதனால், பின்னர், அந்த பயனாளர், மீண்டும் லாக் ஆன் செய்து, தான் விட்ட பணியினைத் தொடரலாம்.
7. டாஸ்க் மேனேஜர் டிப்ஸ்: ப்ராசசஸ், சிபியு பயன்பாடு, மெமரி அளவு ஆகிய அனைத்தும் டாஸ்க் மேனேஜரின் கீழாகக் காட்டப்படும் தகவல்களாகும். இந்த மிக அடிப்படையான தகவல்கள், உங்கள் பெர்சனல் கம்ப்யூட்டர் எவ்வளவு கடினமாகப் பணியாற்றிக் கொண்டிருக் கிறது அல்லது பணியே ஆற்றாமல் இருக்கிறது என்பதனை அறிந்து கொள்ளலாம். இதில் செயல்திறன் சார்ந்த எண்கள் அதிகமாக இருந்தால், பிரச்னைகளை அறியும் செயல்பாட்டினை மேற்கொள்ளலாம்.
1. கட்டளைக்குச் செயல்படாத அப்ளிகேஷன்களைக் கண்டறிய அப்ளிகேஷன்ஸ் டேப்பினைக் கிளிக் செய்திட வேண்டும்.
2. கம்ப்யூட்டரின் திறனை அதிகம் எடுத்துக் கொள்கிறதா என்பதனை அறிய ப்ராசசஸ் டேப்பினை செக் செய்திடலாம். ப்ராசஸ் ஒன்றினை முடிவிற்குக் கொண்டு வரும் முன், அது குறித்துத் தீவிரமாக அறியவும். இந்த வகையில் மெனு பாரில் உள்ள வியூ மெனு மூலமும் தகவல்களை அறியலாம். மேலதிகத் தகவல்களுக்கு அல்லது டாஸ்க் மானேஜர் மூலம் பிரச்னைகளுக்குத் தீர்வு கிடைக்கவில்லை என்றால், டாஸ்க் மேனேஜரைத் திறந்து மெனு பாரில் Help என்பதில் கிளிக் செய்து, பின்னர் கிடைக்கும் விண்டோவில் Task Manager Help Topics என்பதில் கிளிக் செய்து, கிடைக்கும் தகவல்களைப் பிரித்தறிந்து படிக்கவும்.
நன்றி தினமலர்

தமிழ்த்தோட்டம் (யூஜின்)- Admin
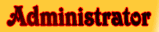
- Posts : 56835
Points : 69591
Join date : 15/10/2009
Age : 41
Location : கன்னியாகுமரி

thaliranna- சிறப்புக் கவிஞர்
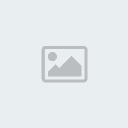
- Posts : 5366
Points : 7308
Join date : 02/05/2011
Age : 49
Location : நத்தம் கிராமம்,
 Similar topics
Similar topics» டாஸ்க் 1 & 2...
» என்ன பார்வை, உந்தன் பார்வை...(புகைப்படங்கள்)
» டாஸ்க் பேன் ஏன்? எதற்கு? எப்படி?
» என்ன பார்வை உந்தன் பார்வை...!
» மேனேஜர் சோகமா இருக்காரே , ஏன்?
» என்ன பார்வை, உந்தன் பார்வை...(புகைப்படங்கள்)
» டாஸ்க் பேன் ஏன்? எதற்கு? எப்படி?
» என்ன பார்வை உந்தன் பார்வை...!
» மேனேஜர் சோகமா இருக்காரே , ஏன்?
Page 1 of 1
Permissions in this forum:
You cannot reply to topics in this forum